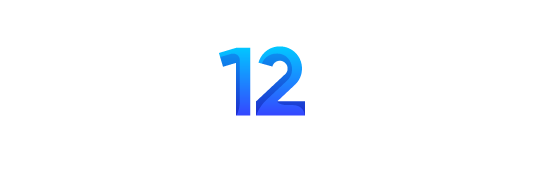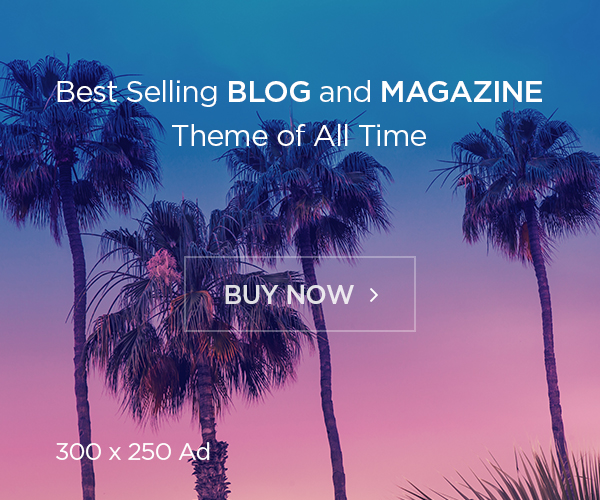Cài đặt RAID và hệ điều hành Windows trên server Dell PowerEdge là một bước quan trọng để tối ưu hóa hiệu suất và đảm bảo tính ổn định cho hệ thống máy chủ. RAID (Redundant Array of Independent Disks) không chỉ cung cấp khả năng lưu trữ hiệu quả mà còn tăng cường tính an toàn dữ liệu, trong khi việc cài đặt Windows giúp hệ thống hoạt động linh hoạt, dễ dàng quản lý và tương thích với nhiều ứng dụng.
Bài viết này sẽ hướng dẫn chi tiết các bước thực hiện, từ cấu hình RAID trên Dell PowerEdge đến cài đặt hệ điều hành Windows, giúp bạn xây dựng một hệ thống máy chủ mạnh mẽ và đáng tin cậy.
>> Cài Raid cho Server ibm x3650 m3
1. Cài đặt RAID trên Dell PowerEdge?

* Cấu Hình RAID Trên Server Dell PowerEdge
Bước 1: Chuẩn Bị Trước Khi Cài Đặt RAID
Trước khi bắt đầu, hãy đảm bảo các điều kiện sau:
– Máy chủ Dell PowerEdge đã được lắp đầy đủ ổ cứng cần thiết.
– Xác định loại RAID cần cấu hình:
- RAID 0: Tăng tốc độ truy cập nhưng không bảo vệ dữ liệu.
- RAID 1: Sao lưu dữ liệu đồng bộ (mirroring).
- RAID 5: Kết hợp giữa tốc độ và bảo mật dữ liệu.
- RAID 10: Kết hợp giữa RAID 1 và RAID 0.
Tải sẵn các firmware và driver mới nhất từ Dell Support (nếu cần).
Bước 2: Truy Cập Trình Quản Lý RAID
– Khởi động lại máy chủ Dell PowerEdge.
– Trong quá trình khởi động, nhấn phím Ctrl + R (đối với PERC RAID Controller) để vào RAID Configuration Utility.
- Nếu không vào được bằng Ctrl + R, thử phím F2 để vào BIOS → chọn Device Settings → RAID Controller.
Bước 3: Tạo RAID Array (Virtual Disk)
Chọn Controller: Trong giao diện RAID Utility, bạn sẽ thấy danh sách Controller (ví dụ: PERC H730/H740).
Tạo Virtual Disk:
– Chọn Create New VD (Virtual Disk).
– Chọn các ổ đĩa cần sử dụng để tạo RAID.
– Chọn cấp độ RAID (0, 1, 5, 10…) tùy theo nhu cầu. Thiết lập các thông số như:
- Stripe Size: Kích thước dữ liệu được chia (thường để mặc định).
- Read Policy và Write Policy (có thể để Auto).
Xác nhận và lưu cấu hình:
- Xác nhận các thông số đã chọn.
- Chọn OK để tạo Virtual Disk.
Bước 4: Khởi Động Lại Server
Sau khi cấu hình xong RAID, khởi động lại máy chủ để RAID Controller nhận cấu hình mới.
* Cài Đặt Windows Server Trên Dell PowerEdge
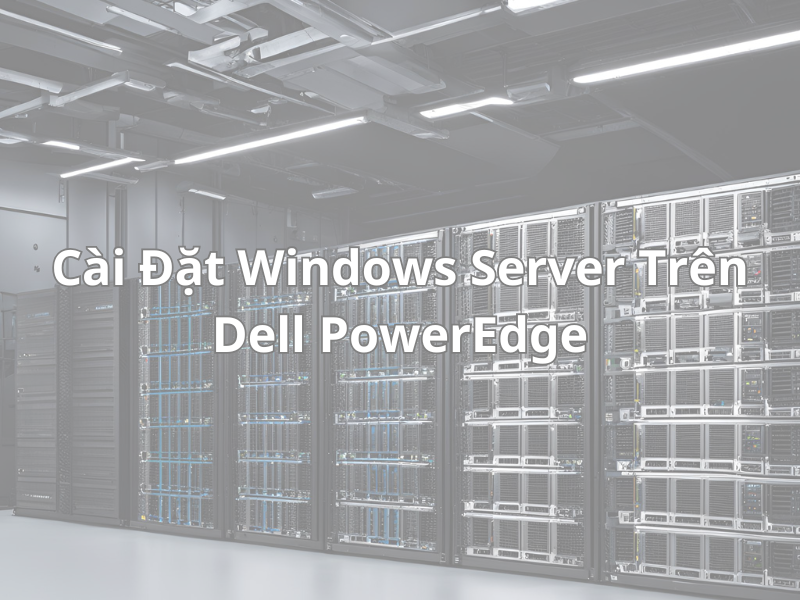
Bước 1: Chuẩn Bị Công Cụ Cài Đặt
Tải bộ cài đặt Windows Server (Windows Server 2016, 2019 hoặc 2022) từ trang Microsoft.
Tạo USB Boot bằng Rufus hoặc công cụ Media Creation Tool.
- Định dạng USB: FAT32 hoặc NTFS.
- Bộ cài đặt phải tương thích với hệ thống UEFI/BIOS.
Bước 2: Cấu Hình Boot Trong BIOS
- Khởi động lại server và nhấn F2 để vào BIOS.
- Chọn Boot Settings → Boot Sequence.
- Thiết lập ưu tiên khởi động từ USB (hoặc DVD).
- Lưu cấu hình và khởi động lại máy chủ.
Bước 3: Tiến Hành Cài Đặt Windows Server
Cắm USB Boot vào máy chủ Dell PowerEdge.
Khởi động lại server và máy sẽ boot vào trình cài đặt Windows.
Trong giao diện cài đặt Windows:
- Chọn ngôn ngữ, định dạng thời gian và bàn phím → Next.
- Nhấn Install Now.
Chọn phiên bản Windows Server cần cài đặt (ví dụ: Standard hoặc Datacenter).
Đồng ý các điều khoản sử dụng → Next.
Chọn kiểu cài đặt:
- Chọn Custom: Install Windows only để cài mới hoàn toàn.
Phân vùng ổ cứng:
- Tại bước “Where do you want to install Windows?”, ổ RAID đã tạo sẽ xuất hiện.
- Chọn ổ RAID → Next.
- Nếu ổ RAID không hiển thị, bạn cần tải driver RAID Controller từ Dell và nhấn Load Driver để nhận diện ổ đĩa.
Bước 4: Cài Đặt Và Hoàn Tất Windows Server
- Chờ quá trình cài đặt hoàn tất (thời gian tùy vào tốc độ của server).
- Sau khi cài đặt xong, hệ thống sẽ khởi động lại.
- Thiết lập tài khoản Administrator và mật khẩu.
- Đăng nhập vào Windows Server lần đầu tiên.
Bước 5: Cài Đặt Driver Và Công Cụ Hỗ Trợ
Sử dụng công cụ Dell SupportAssist để tự động nhận diện và cài đặt driver cần thiết.
Hoặc truy cập trang Dell Support:
- Tải về các driver và firmware phù hợp cho server Dell PowerEdge.
- Cài đặt lần lượt các driver như: RAID Controller, Network Card, và các thiết bị khác.
* Kiểm Tra Hệ Thống:
Kiểm tra RAID:
- Vào Storage Management để đảm bảo RAID hoạt động ổn định và các ổ đĩa được nhận diện chính xác.
- Kiểm tra Windows Server: Đảm bảo hệ điều hành chạy ổn định và nhận đủ tài nguyên phần cứng (CPU, RAM, Network).
- Cập nhật Windows: Vào Windows Update để cập nhật bản vá bảo mật mới nhất.
2. Kết luận:
Trên đây là bài viết của mình về “Cài đặt Raid và Windows cho Server Dell Poweredge” – Chúc các bạn thao tác thành công.